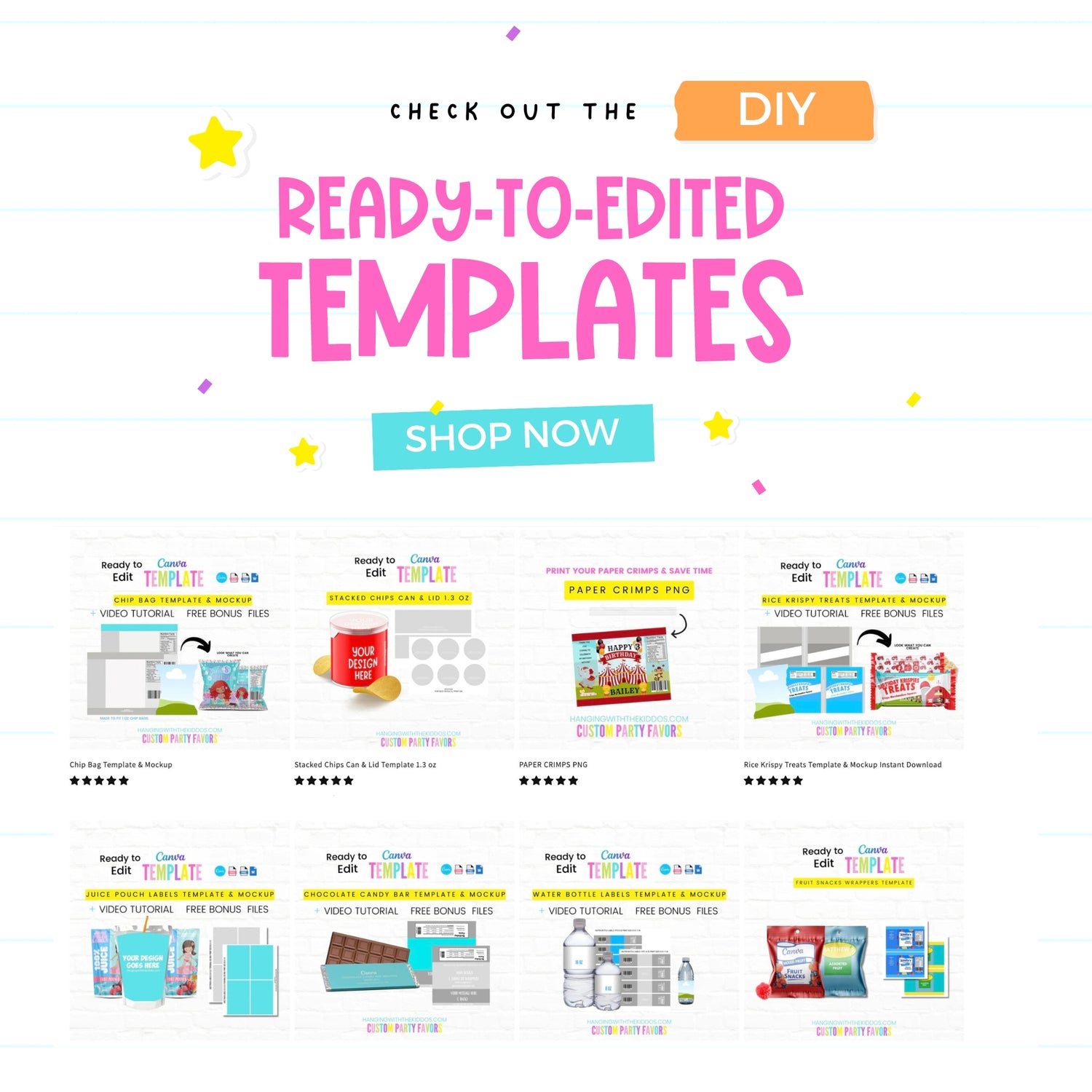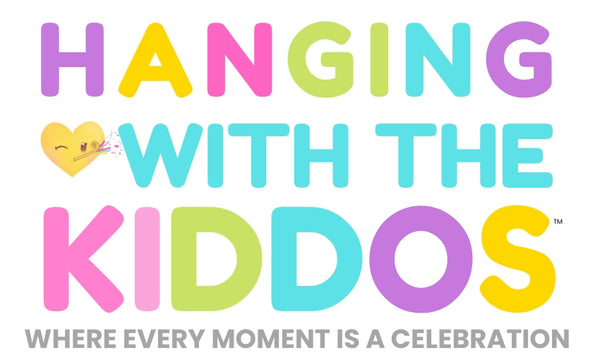Quick Tip #1: How to Add an Outline to a Photo in Canva
Creating unique and eye-catching party favor designs can be a game-changer when it comes to making your event memorable. With Canva, you can easily add an outline to your photos, giving them a professional touch that will make your custom party favors stand out. In this blog post, we'll walk you through the simple steps to add an outline to a photo in Canva.
"This post may contain affiliate links, which means if you choose to make a purchase, I may earn a small commission from purchases made at no extra cost to you. Your support is invaluable in helping me continue providing free content on this site & I really appreciate It!" SEE FULL DISCLOSURE HERE"
Follow these simple steps to learn How to Add an Outline to a Photo in Canva for your custom party favor designs:
Step 1: Upload Your Photo and Add It to Your Page
To begin, upload the photo you want to use for your custom party favor design. Ideally, you should choose a photo without a background. However, if your photo has a background and you have a Canva Pro account, you can remove the background directly in Canva using the Background Remover tool.
Try Canva Pro Free for 30 Days.
Step 2: Resize the Photo If Needed
Once your photo is uploaded, you may need to resize it to fit your design. Click on the photo and drag the corner handles to adjust its size as needed.
Step 3: Edit the Photo
With the photo selected, click on the "Edit photo" button located at the top of the Canva editor. This will open up various photo editing options for you to explore.
Step 4: Apply the Shadows Effect
Under the "Effects" tab, click on "Shadows." This will present you with several shadow effect options.
Step 5: Select the Outline Option and Customize
Choose the "Outline" option from the list of shadow effects. Next, pick your desired outline color – for this example, let's go with white. You can also adjust the outline size to your liking by using the slider provided. To keep the outline sharp, set the blur amount to zero.
And there you have it! With these simple steps, you've successfully added an outline to your photo in Canva, giving your custom party favor designs a polished and professional look. Now you're ready to create stunning party favors that will leave a lasting impression on your guests. Don't be afraid to experiment with different outline colors and sizes to find the perfect combination for your design.
Over 100+ Customizable Party Favor Templates for Any Occasion
Now that you know how to add an outline to a photo in Canva, why not take your party favors to the next level with our custom party favor ready-to-edit templates? We offer over 100+ customizable templates to help you create custom favors for any occasion. Just download, edit, and print! Whether you're looking for favors for a birthday party, wedding, baby shower, or any other special event, we got you covered.
Click here to browse our selection of custom party favor templates and start creating unforgettable memories for your guests!
Happy designing!
For more bite-sized, easy-to-follow tutorials that will teach you everything there is to know about creating, designing, editing, assembling, and even selling your very own custom party favors, make sure to subscribe to our Youtube channel here
Pin & Share this Quick Tip: How to Add an Outline to a Photo in Canva